
a voice recording and music) at the same time, click on Tracks > Add New > Stereo Track. Repeat for each audio clip.ġ1) To play multiple pieces of audio (e.g. Then select CTRL-V (Command-V on a Mac) to paste your audio clip. Navigate to the end of the first audio clip and move the playhead line there. Minimize this screen and return to the original screen. Copy the second audio clip by selecting CTRL-A (Command-A on a Mac) on your keyboard, then CTRL-C (Command-C on a Mac).
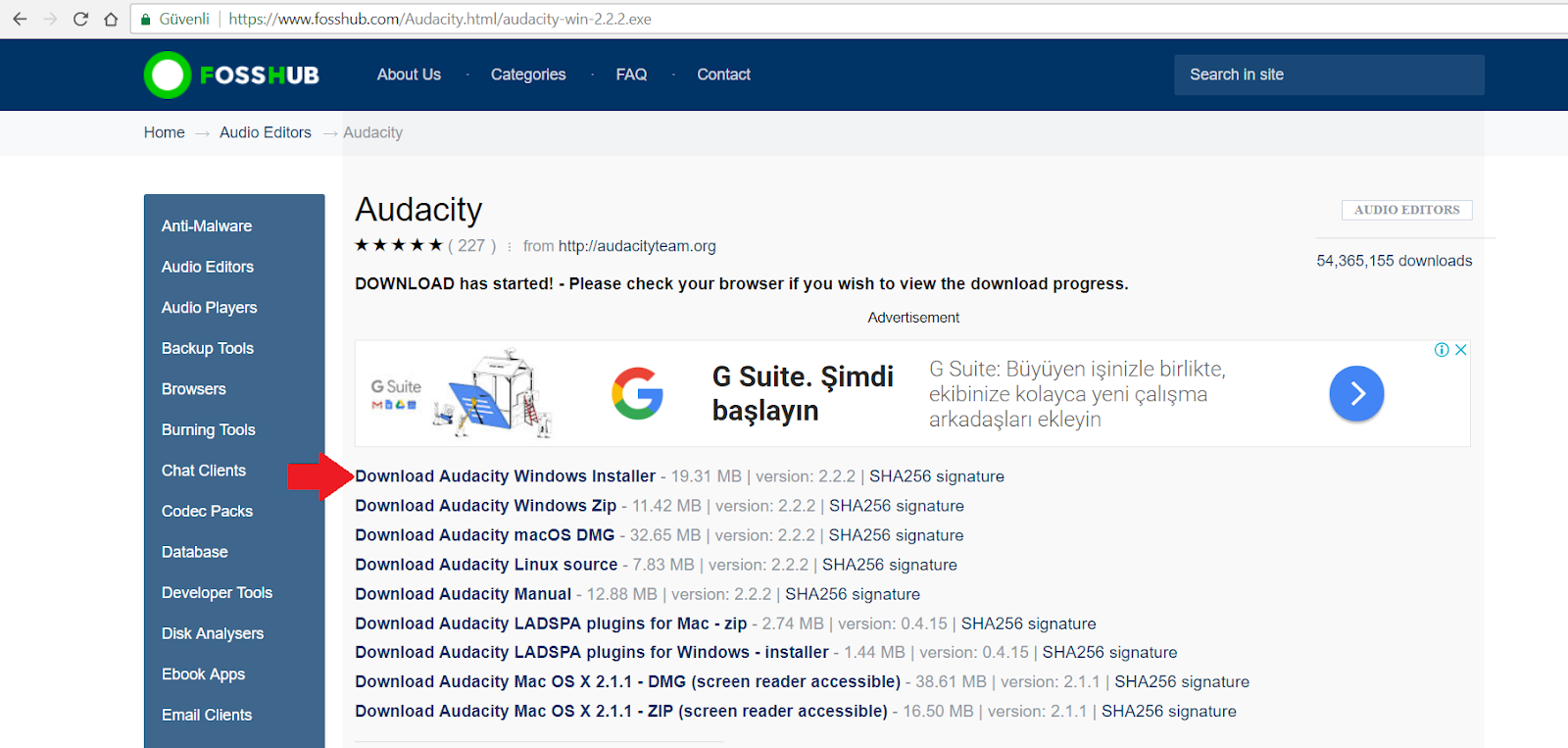
audio playing on your computer), follow these Windows or Mac instructions.Ħ) You should see the sound waves moving in the middle of the screen as you record.ħ) Click Pause (the two blue lines) if you need to take a break, then click Record when you are ready to resume recording.Ĩ) When you are finished recording, click the Stop button.ĩ) If you recorded your audio already and want to bring it in to Audacity, click File > Open and find the file on your computer.ġ0) To join two or more audio clips together, click File >Open again. You will want to change the microphone if you are using an external one. It should default to your computer’s speakers and internal microphone. Choose Audacity macOS DMG from the list.Ģ) Run the Setup Wizard to install it on your computer.Ĥ) Make sure the microphone and speakers listed are the ones you are using. If you are using a Mac computer, click on Audacity for MacOS, then the Audacity dmg file.

Choose Audacity Windows Installer from the list.ī.

If you are using a Windows computer, click on Audacity for Windows, then Audacity Installer. Detailsġ) Download Audacity at (you can also access this on the Public folder of the S-Drive under the Audacity folder)Ī. Audacity is a free software that can be used to record and edit podcasts.


 0 kommentar(er)
0 kommentar(er)
